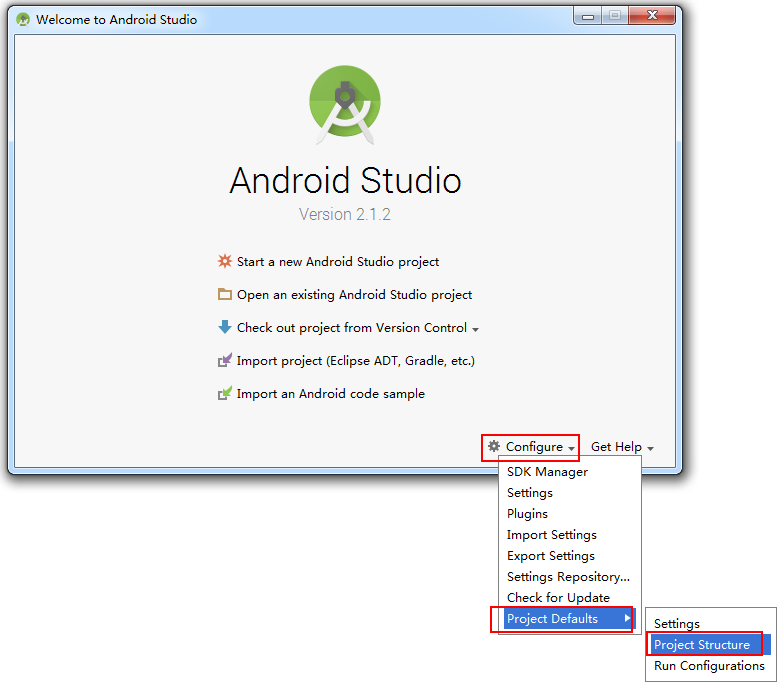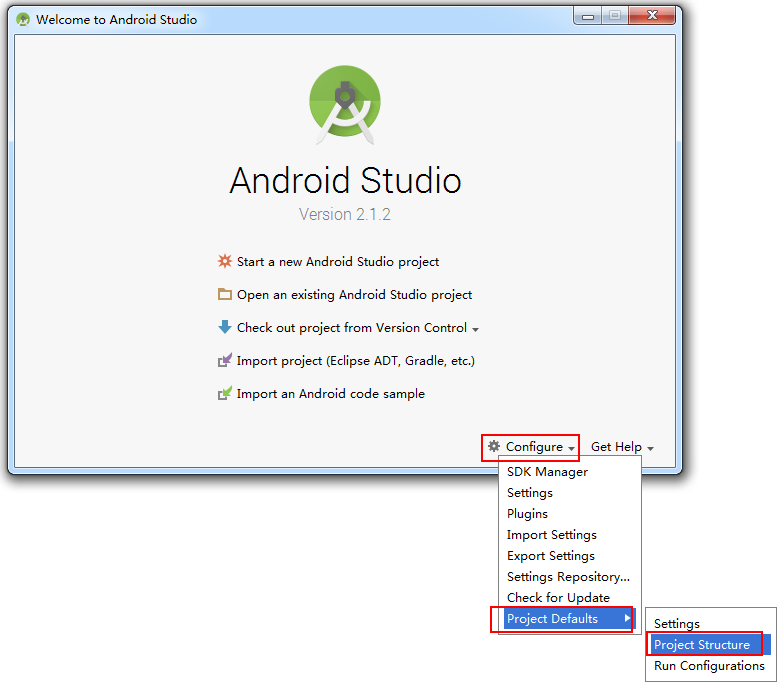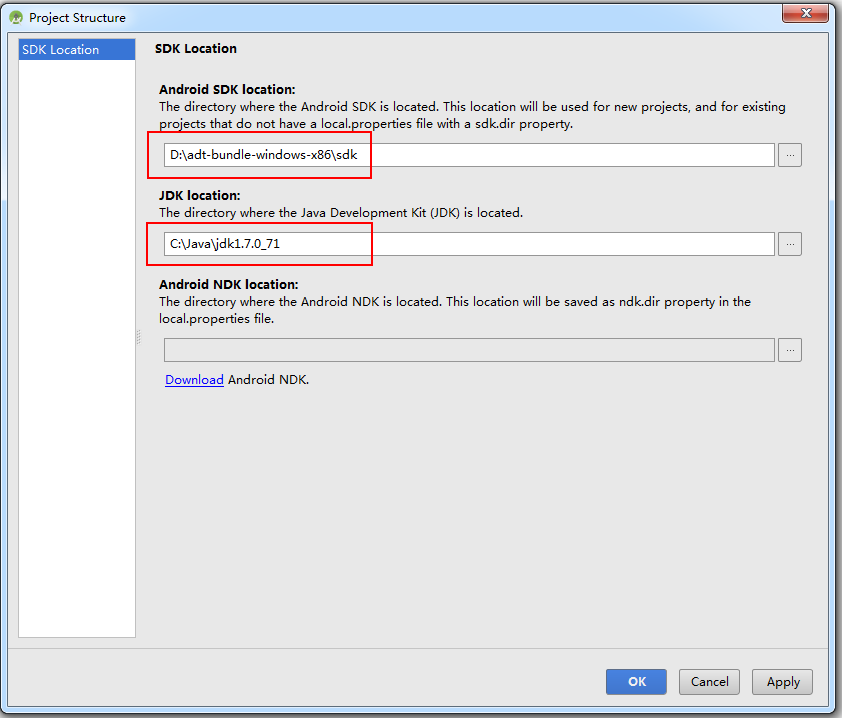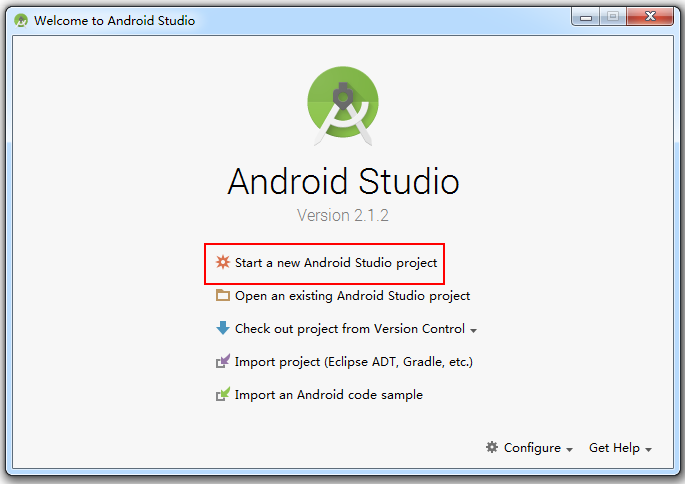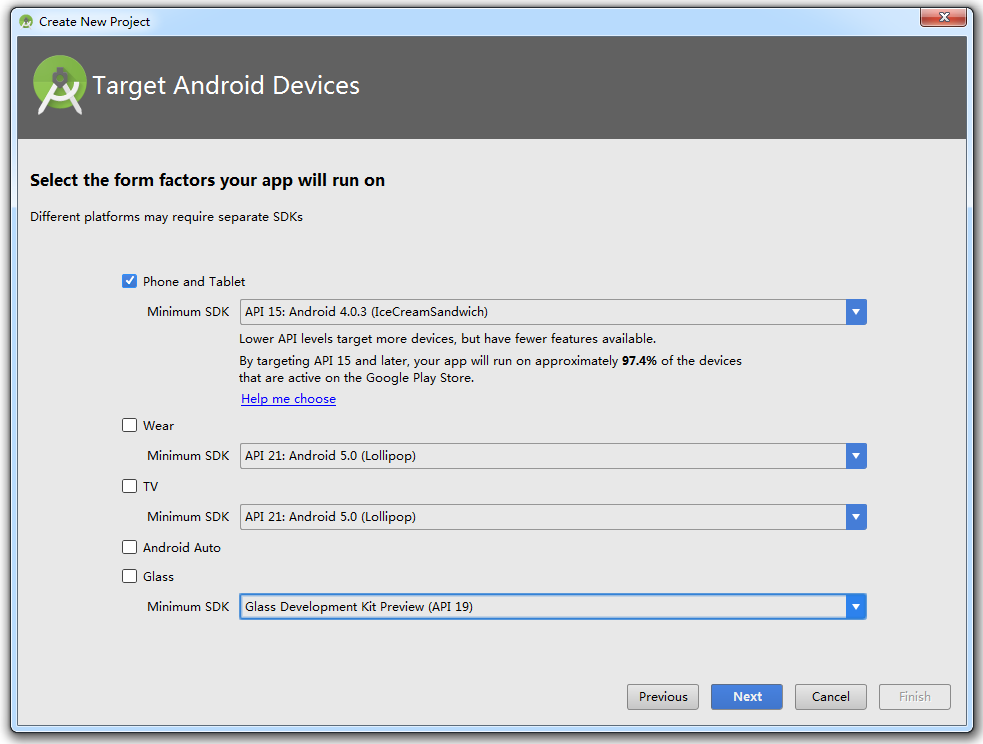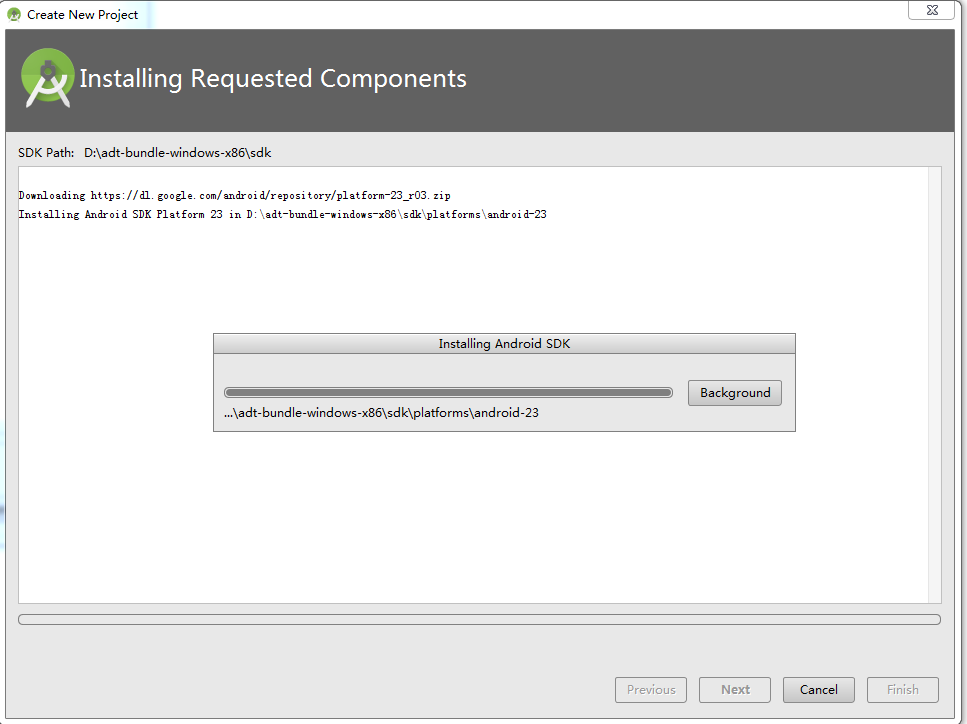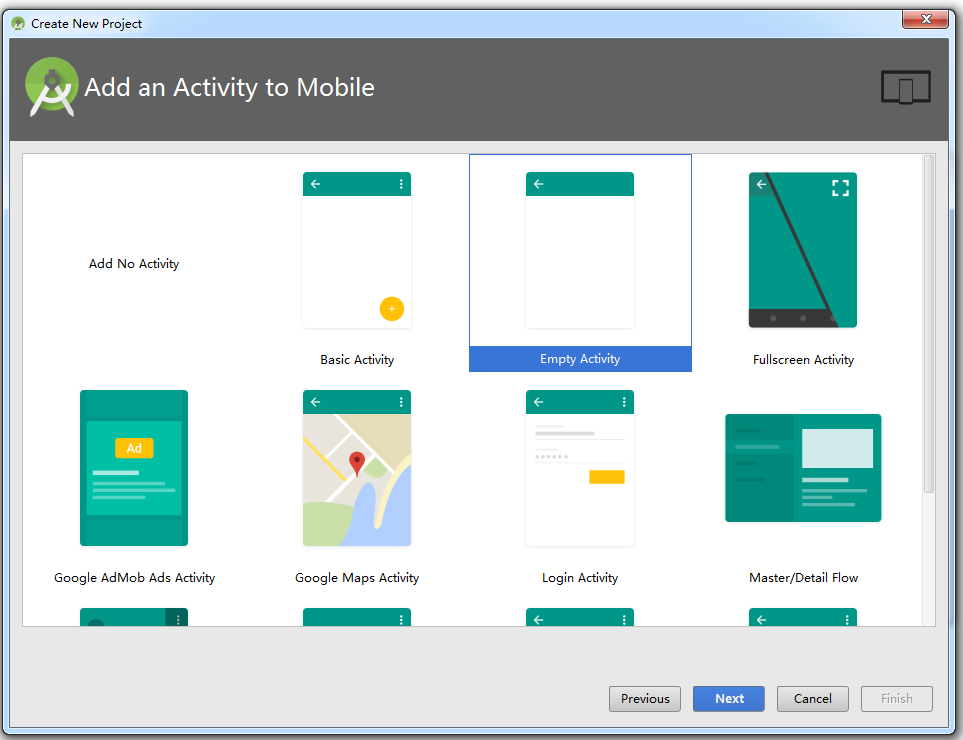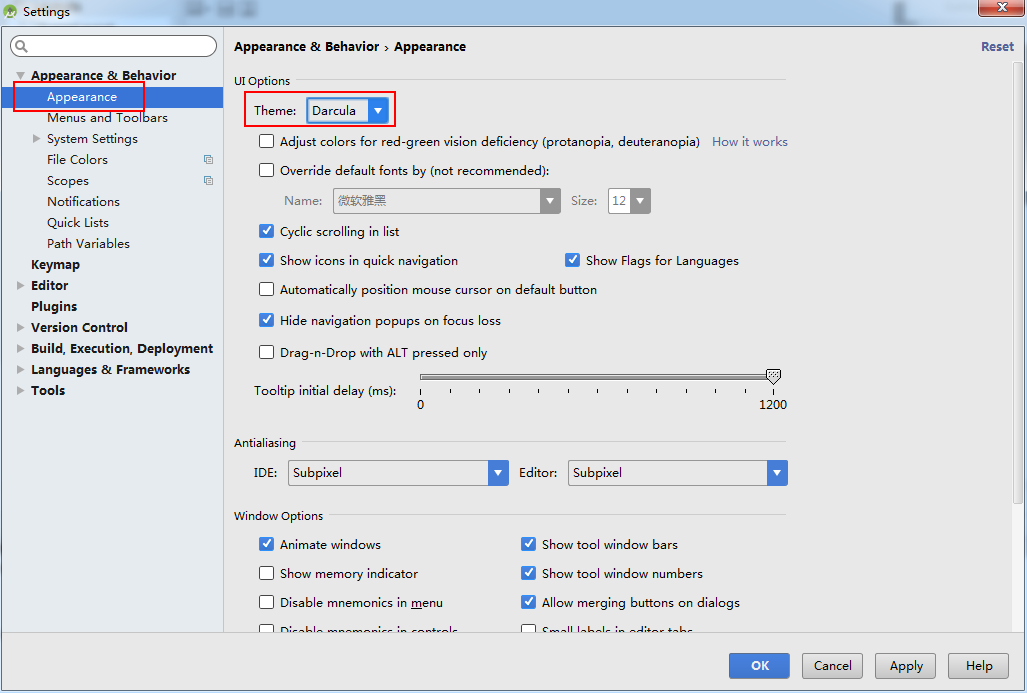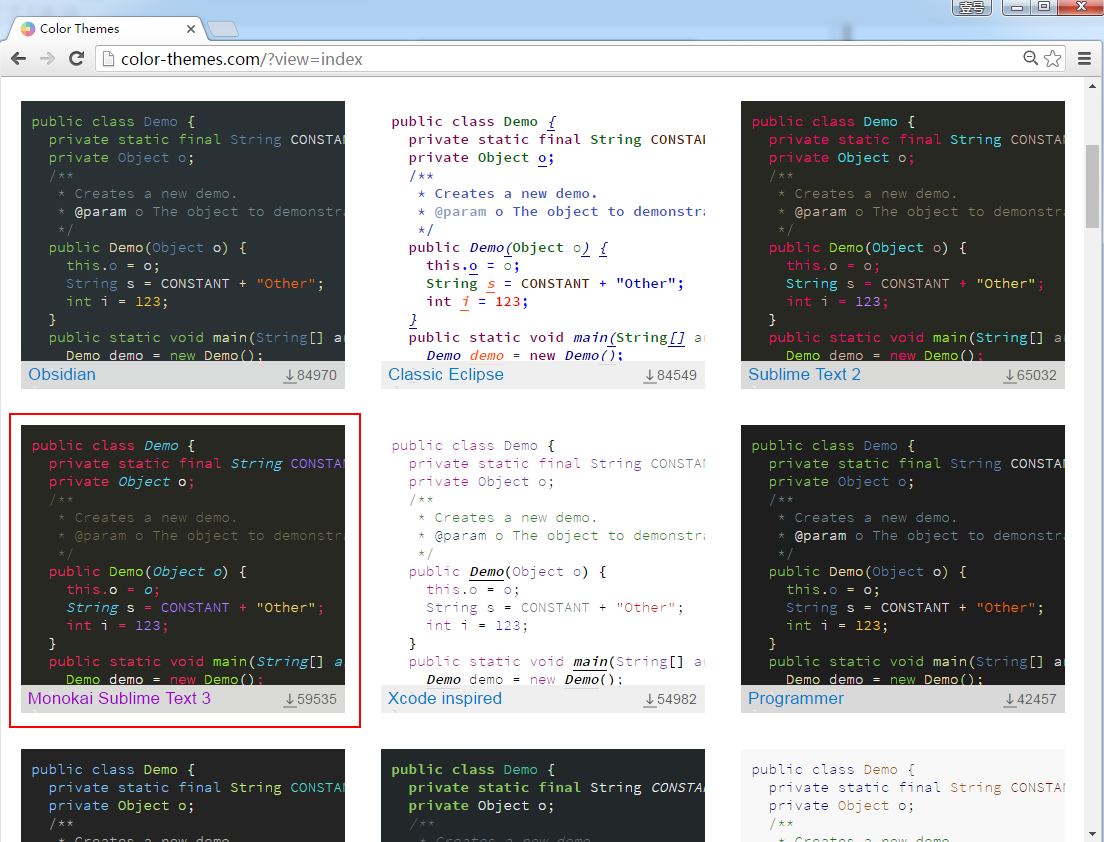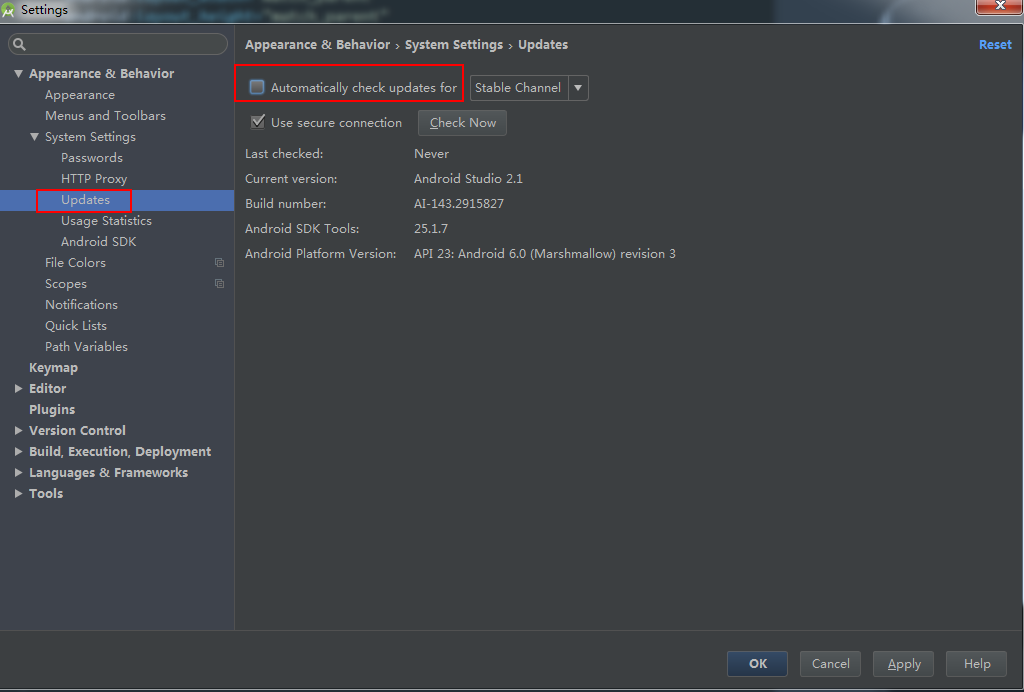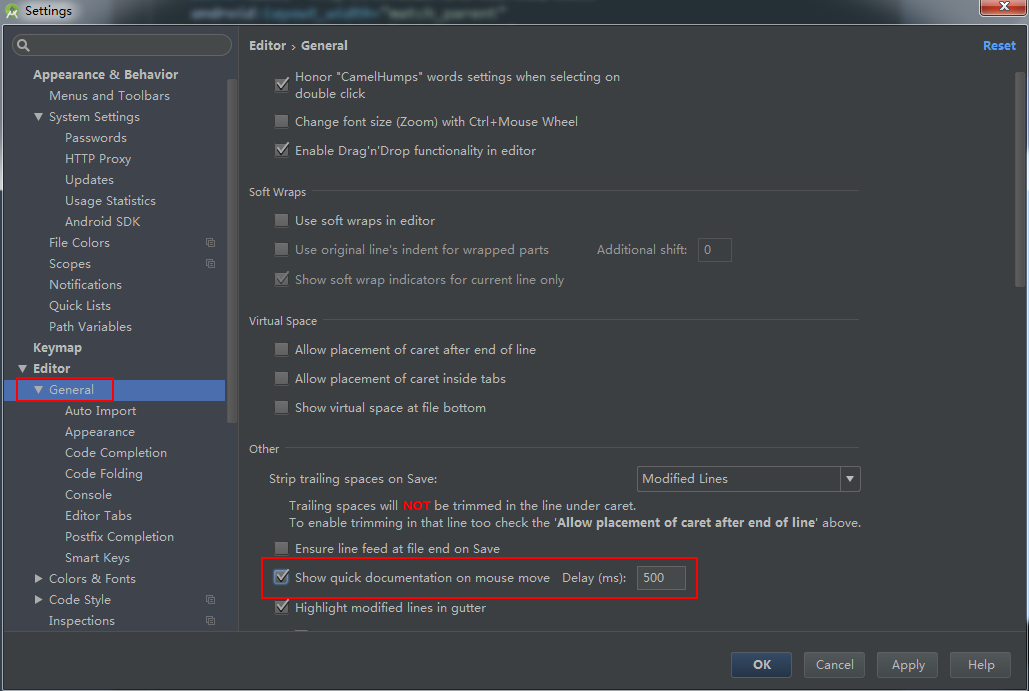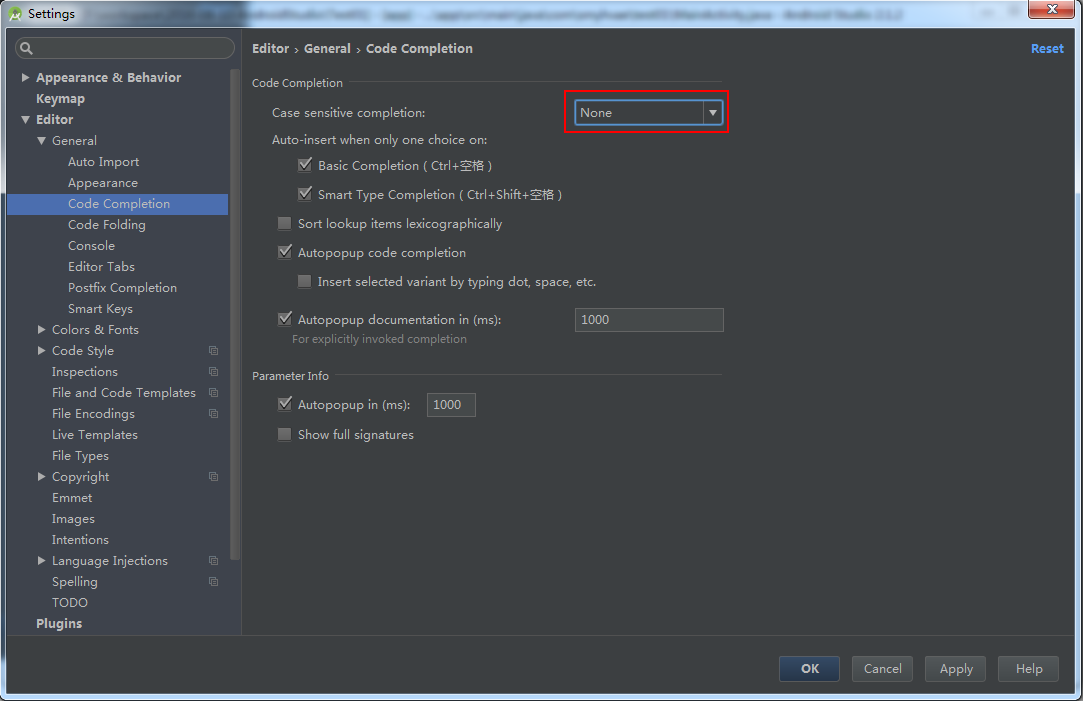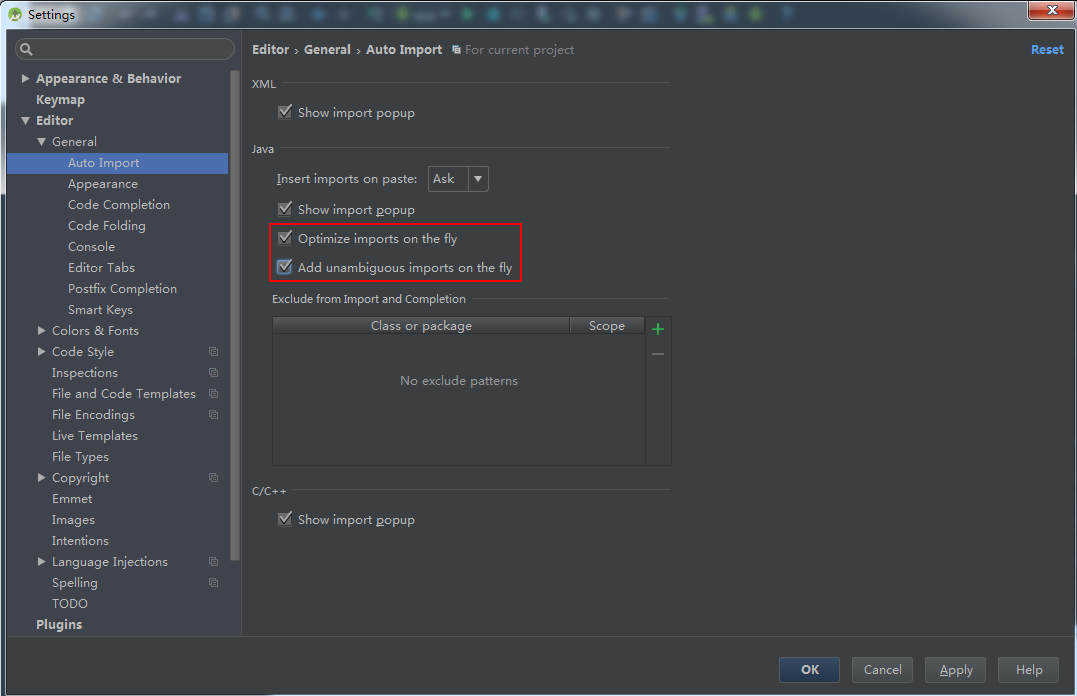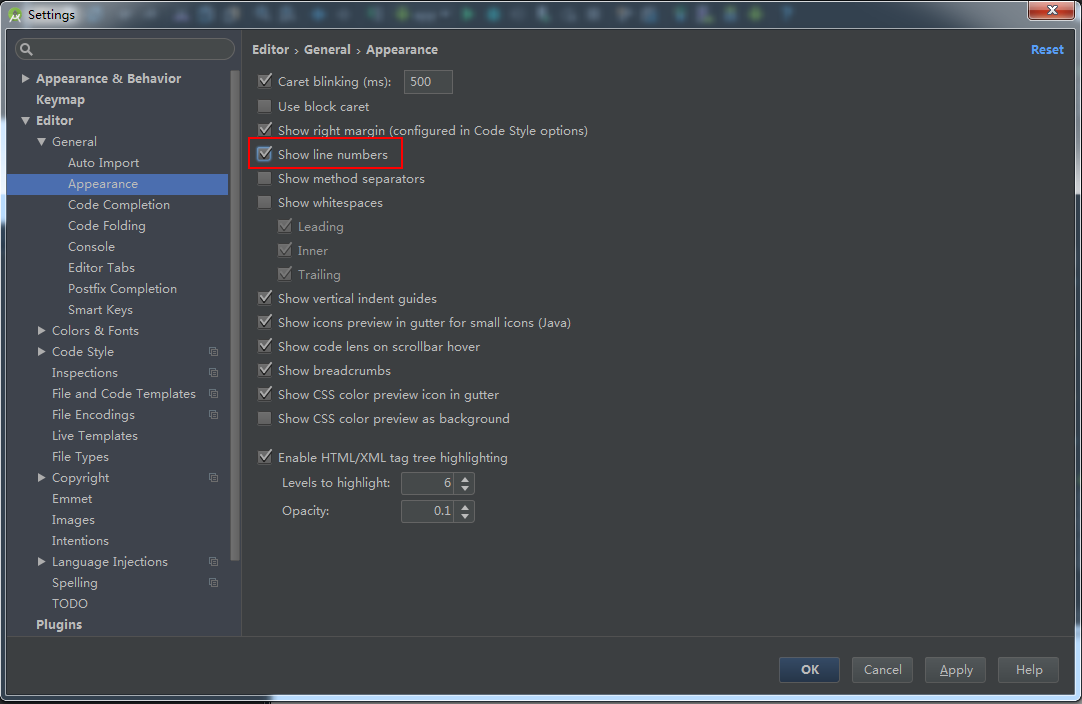吾知网
标题: 第一次使用Android Studio时你应该知道的一切配置 [打印本页]
作者: jekeyhui99 时间: 2017-9-15 16:25
标题: 第一次使用Android Studio时你应该知道的一切配置
欢迎转载,但请保留文章原始出处→_→
【本文的版本更新】
2015-04-03时,第一次着手写本文,此时的Android Studio版本为1.1。
2015-05-07时,将Android Studio更新为1.2版本,然后博文也随之更新啦。
2016-08-09时,将Android Studio更新为2.1版本,然后博文也随之更新啦。
PS:大家不用担心这篇文章会过时,因为随着Android Studio的版本更新,本文也随之更新。
【系列】
【前言】
最近网上流行起了程序猿鼓励师的段子,鼓励师的报酬比程序猿还高,想想也确实是个不错的职位,什么?你没听说过?翻到本文最后面,爆图。
【开发环境】
物理机版本:Win7旗舰版(64位)
Android Studio版本:2.1正式版
【Android Studio的优势】
- 基于Gradle的构建支持
- Android特定重构和快速修复
- 更加丰富的模板代码,让创建程序更简单
- 提示工具更好地对程序性能、可用性、版本兼容和其他问题进行控制捕捉
- 直接支持ProGuard和应用签名功能;
- 自带布局编辑器,可以让你拖放UI组件,并在多个屏幕配置上预览布局等;
- 内置Google云支持;
- 内置svn、git工具支持;
- 支持插件,eclipse有的,Android Studio里基本都能找到。
- 2.0之后,支持NDK了。
一、第一次安装:
Android Studio安装完成后,第一次启动AS前,为了避免重新下载新版本的SDK,需要做如下操作:
AS启动前,打开安装目录,请先将bin目录的idea.properties文件中增加一行:disable.android.first.run=true就行了,避免第一次打开AS时自动重新下载SDK。mac平台的右键安装包->Show Package Contents 就找到bin目录了。
第一次打开Android Studio时,需要配置JDK和SDK:
上图中,选择“Project Structure”,弹出如下界面:(选择JDK和Android SDK的路径)
注:不要问我JDK和Android SDK怎么来的吧?要提前自行安装好哦,这种帖子一搜一大把,不是我的写作风格。
当然,以后我们在使用Android Studio 的时候,也可以随时修改JDK和Android SDK的路径。选择「File-->Other Settings-->Default Sructure」,即可进行同样的修改。
二、新建一个Android Studio工程:
配置好JDK和Android SDK后,就可以开始新建Android项目了:
上图中,设置好工程名和路径之后,接下来可以一路next:
用户如果是第一次安装Android Studio,会出现如下窗口:
上图中,是在下载最新版的SDK(API 23),几分钟就下载好了,由于访问的是国外的网站,建议FQ。继续下一步: 上图中,点击“finish”按钮,应用即可创建完成。
用户如果是第一次安装Android Studio,会出现如下窗口:
上图中,是在下载Gradle,文件不大,大概几十兆吧,下载起来很快。由于访问的是国外的网站,建议FQ。
三、Android Studio的简单设置:
1、主题修改:
可能大家会觉得软件的界面不太好看,我们可以换一下主题。选择菜单栏“File--settings--apperance--theme”,主题选择Darcula:
2、导入第三方主题:
上图中,下载下来之后,是一个jar包。那怎么导入到Android Studio呢?
别着急,回到Android Studio,选择菜单栏“ File-Import Settings”,将下载好的jar包导入即可。
3、代码字体修改:
选择菜单栏“File--settings--Editor--Colors&Fonts--Font”:
同样也可以修改控制台的字体:
修改完之后发现AS的一些默认字体如侧边栏的工程目录的字体并没有发生变化,如果想改的话,那还是改一下吧(我个人一般是不改的),修改AS的默认字体:
4、关闭更新:
如下图所示:
5、快捷键习惯的修改:
如果想修改成Eclipse的快捷键习惯,可以选择菜单栏"file--Settings--Keymap":
我这里就不改了哈。
6、添加api文档悬浮提示:
AS默认是没有api文档悬浮提示的,只有按住【Ctrl+Q】太会出现提示。如果要添加api的自动悬浮提示,设置如下:
上图中,在红框部分打钩就行了,不过这样做对电脑的性能消耗会增加,可以不设置,根据个人习惯。
7、配置代码的自动提示:(新版AS默认具有代码自动提示的设置)
新版的AS默认具有代码自动补齐的功能(老版本的AS是没有的),自动补齐的设置如下:
保持上方红框部分出于打勾状态,就可以设置成代码自动补齐了。
代码提示的快捷键是在下面这个位置:
上图中,在搜索框输入“class name completion”,就看到了代码提示的默认快捷键是Ctrl+Alt+空格,如果想把这个快捷键改掉,操作如下:
上图中,右键选择红框部分,在弹出的对话框中进行修改。
注:如果你习惯了用Eclipse,但是要注意,android Studio中的【Alt+/】是另外一个快捷键:
习惯了用Eclipse的人可以将上图红框部分的两个快捷键交换一下。
配置代码提示的大小写区分:
AS默认的代码提示是大小写敏感的,不信看一下。我们输入小写的intent,提示效果如下:
而当输入大写的Intent时,提示效果如下:(这个时候才出现了Intent类)
上面两张图可以看到,AS默认的代码提示是大小写敏感的。那我想让AS对大小写不敏感,该怎么弄呢?操作如下:
上图中,我们将箭头处的部分改成“none”即可。演示效果如下:
按住Ctrl键的同时单击鼠标查看源码:(新版AS已默认具有该设置)
如果已经成功加载sdk,那这个其实是在快捷键里面设置的:
上图中的蓝栏框部分的快捷键的意思就是:按住Ctrl键的同时单击鼠标就可以查看源码。
8、设置自动导包:
之前在Eclipse中,我们只有每次引用一些类的时候必须要导包,而AS可以设置成自动导包。设置如下:
上图中,将红矿部分的两个位置处勾选就行了。
9、显示代码行数:
上图中,将红框部分打钩即可。
10、禁止自动打开上次的工程:
我喜欢自己选择打开哪个工程,果断禁用(这个根据个人喜好哈),设置如下:
11、禁止代码折叠:
Intellij IDEA默认有很多地方的代码都会自动折叠,不过我看不惯,所以取消了,设置如下:
12、修改注释位置,禁用“语句堆一行”:
- Comment at frist column:启用的话,注释的位置就会处于行首,否则就根据缩进来注释。我取消掉了。
- Control statement in one line:格式化代码的时候,会把些很短的语句合并成一行。我觉得这样影响代码可读性,故取消。
13、修改新建文件文件头:
每次建新类的话,对下面这段注释肯定很熟悉吧?
/*** Created by smyhvae on 2015/5/7.*/
其实它的设置是在下面这个位置:
14、修改文件编码为UTF-8:Android Studio 1.1默认的编码方式是utf-8,到了Android Studio 1.2默认的编码方式竟然是GBK,到了Android Studio 2.1,默认的部分编码方式是utf-8,我们还是统一设置为UTF-8吧,不要坑队友哦:
| 欢迎光临 吾知网 (http://5g99.com/bbs/) |
Powered by Discuz! X3.2 |